- Регистрация
- 19 Окт 2018
- Сообщения
- 26,134
- Баллы
- 0
Обработка фотографий для пабликов " вконтакте" одно из самых неприятных занятий при работе с пабликами. Поэтому выкладываю фотошоп + макросы для облегчения этой работы.
Для автоматизации обработки нам необходимо 3 вещи:
1. Готовый шаблон
2. Создать макрос
3. Применить макрос к пакету изображений
1. Готовый шаблон (для примера)
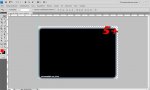
2. Создать макрос
Создание макроса является самым трудным, чтобы все заработало необходимо в правильном порядке записать действия.
Начнем:
1) Заходим в раздел Окна и выбираем Операции (или ALT+F9) пример на картинке
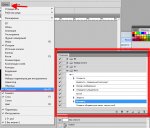
2) Создаем новый Макрос: Нажимаем на «Новый набор»(1) , затем «Создать новую операцию»(2) и нажмите кнопку «Стоп» (квадратик) (3) так как мы еще не готовы к записи.
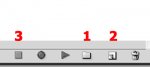
3) Теперь начнем записывать макрос:
1. Открываем Изображение которое надо отредактировать (до начало записи макроса, ПРИМЕЧАНИЕ: после записи макроса изображения можно будет обробатиывать сразу большими пачками, всего лишь указав путь на папку с изображениями)
2. Нажимаем кнопку «Запись» (Круглешок, стал красным, значит запись пошла)
3. Нажимаем «Файл», «Открыть» и открываем свой шаблон.
4. Переходим на изображение которое надо обработать
5. Меняем размер изображения на размер шаблона
6. Нажимаем ctrl+A и ctrl+С
7. Закрываем изображение которое надо обработать без сохранения
8. Автоматически попадаем на свой шаблон и нажимаем ctrl+V
9. В «Окне» Слои, нажимаем правой кнопкой по вставленному изображению и выбираем «Создать обтравочную маску»
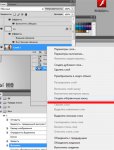
10) Нажимаем стоп, наш макрос записан!
3) Применить макрос к пакету изображений.
Переходим к последней стадии, обработки нескольких изображений.
1) Заходим «Файл» - «Сценарии» - «Обработчики изображений»
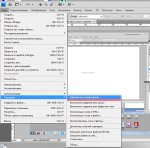
2) Настраиваем обработчик

Главное тут это пункт 4, тут указывается наш макрос.
Все готово, нажимаем выполнить и макрос сам обработает и сохранит изображения в указанную папку.
Для автоматизации обработки нам необходимо 3 вещи:
1. Готовый шаблон
2. Создать макрос
3. Применить макрос к пакету изображений
1. Готовый шаблон (для примера)
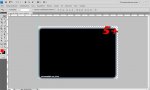
2. Создать макрос
Создание макроса является самым трудным, чтобы все заработало необходимо в правильном порядке записать действия.
Начнем:
1) Заходим в раздел Окна и выбираем Операции (или ALT+F9) пример на картинке
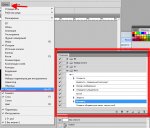
2) Создаем новый Макрос: Нажимаем на «Новый набор»(1) , затем «Создать новую операцию»(2) и нажмите кнопку «Стоп» (квадратик) (3) так как мы еще не готовы к записи.
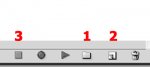
3) Теперь начнем записывать макрос:
1. Открываем Изображение которое надо отредактировать (до начало записи макроса, ПРИМЕЧАНИЕ: после записи макроса изображения можно будет обробатиывать сразу большими пачками, всего лишь указав путь на папку с изображениями)
2. Нажимаем кнопку «Запись» (Круглешок, стал красным, значит запись пошла)
3. Нажимаем «Файл», «Открыть» и открываем свой шаблон.
4. Переходим на изображение которое надо обработать
5. Меняем размер изображения на размер шаблона
6. Нажимаем ctrl+A и ctrl+С
7. Закрываем изображение которое надо обработать без сохранения
8. Автоматически попадаем на свой шаблон и нажимаем ctrl+V
9. В «Окне» Слои, нажимаем правой кнопкой по вставленному изображению и выбираем «Создать обтравочную маску»
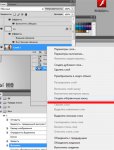
10) Нажимаем стоп, наш макрос записан!
3) Применить макрос к пакету изображений.
Переходим к последней стадии, обработки нескольких изображений.
1) Заходим «Файл» - «Сценарии» - «Обработчики изображений»
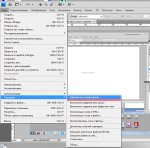
2) Настраиваем обработчик

Главное тут это пункт 4, тут указывается наш макрос.
Все готово, нажимаем выполнить и макрос сам обработает и сохранит изображения в указанную папку.